Before that we must first plan the installation process. When you run the Windows 7 Setup program, you must provide information about how to install and configure the operating system. Through planning can make your installation of Windows 7 more efficient by helping you to avoid potential problems during installation. An understanding of the configuration options will also help to ensure that you have properly configured your system.
FOLLOW THIS STEP CAREFULLY:
STEP.1)
FIRST THINGS FIRST:
Check WINDOWS 7 Requirements
Check Hardware and Software Compatibility
Backup your important data & drivers (normally W7 have already installed drivers on it)
FOLLOW THIS STEP CAREFULLY:
STEP.1)
- Insert your Windows 7 CD/DVD installer and reboot your computer. If you're asked to press a key to boot from DVD or CD, press any key. A black window will appear momentarily while the disk content is read.
- Note: If the Windows installation page doesn't appear and you're not asked to press a key to start from DVD or CD, you might have to specify that your computer uses its DVD or CD drive as the startup device using BIOS setup.
- Look for the boot sequence under your BIOS setup and make sure that the First boot device is set to CD/DVD-ROM. Click here for instruction (Read step 1 FIRST BOOT).
STEP.2)
Graphical User Interface (GUI) mode
- Unlike previous versions of Windows, Windows 7 does not have a noticeable text phase of the setup process, and it will boot directly into the (GUI) mode.
- Ok, After you successfully done the above step, The picture below should appear ....
- In the next screen (above) windows prompt you to setup your language, time and currency format, keyboard or input method. Choose your required settings and click next to continue.
- Since we are doing fresh/clean install, Click INSTALL NOW.
- In the next screen just accept the license agreement by checking the small box and Hit Next to continue..
STEP.3)
- Next setup is to pick the installation partition where you would like to install Windows 7. Since this computer has a new hard disk that hasn't been formatted before, you will only have the option to create a new partition on it.
Format/partition
- a) If you have one hard drive you will get a similar option to the image above. You can click next to continue.
- b) If you have more that one drive or partition then you need to select the appropriate drive and click next.
- c) If you need to format or partition a drive then click Drive options (advance) before clicking next.
STEP.4)
- After that The setup process will now begin to copy files from the installation disk to the hard disk.
- Process could take a while depending on your computer speed.
Windows Reboot
- It will go through various stages of the setup and will reboot your system few times don't do anything let windows restart your pc.
- When your PC reboots it attempts to boot from DVD/CD as its the first boot device.
- Note: Do not press any key during the boot prompt so Windows 7 will continue with the installation.
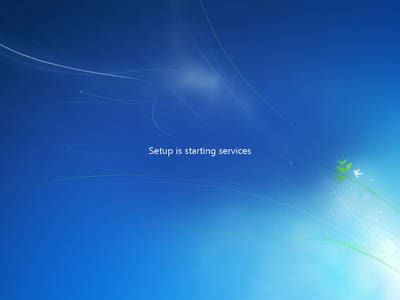

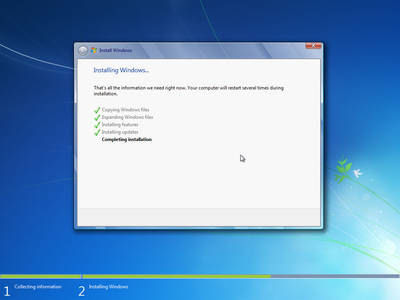
- On the screen is now outlined and says "Completing installation" and may take a few minutes & when its done it automatically restart again.
Simple Configuraton
- Next you must enter a couple of personal details.Type in a username you'd like to use and what you wish to call your computer. Hit next to continue.
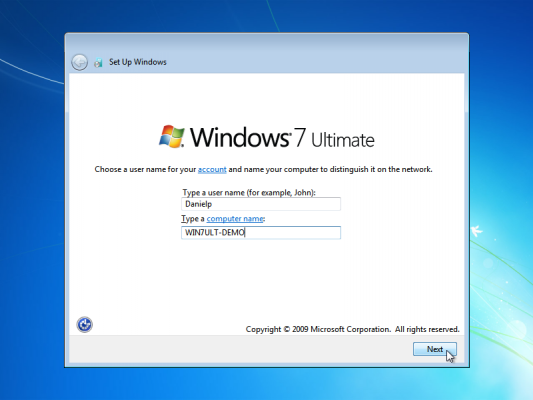
- Choose a complex password made of at least 7 characters or more (something like mypaSSw0rd or YourPA$word). You must also enter a password hint.
- (I recommend not to add password in this step because some user tend to forgot their password. In this case don't set a password & leave it blank.

- Next, type in your product key. If you do not have the product key at hand you can still click "Next", and proceed with the installation. You will be asked to enter the product key after Windows is installed.
- You must therefore activate Windows within 30 days otherwise you cannot access your computer after 30 days,, If you bother this use Crack to activate windows seven.
- Help protect your computer and improve Windows automatically. Choose Use recommended settings.
- Select your time zone, Your current date and time and click next to continue.
- Next is selecting your network type better choice will be the Home network. so choose it!
- Windows will finalize the settings and your desktop will appear.
- OK! its nearly done, but before we celebrate You need to make sure that all the hardware is detected correctly and the necessary device drivers are installed. This can be done from the device manager.
Click> - Start Menu -> Control Panel -> System and Security -> System -> Device Manager.
- You will see all your hardware listed as shown on the image (above). You need to check if you have any yellow exclamation marks ! next to the name of the devices, similar to the image (above). This indicates that the driver has not been installed and you need to install it manually.
































